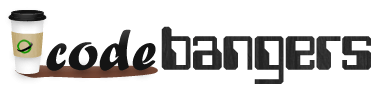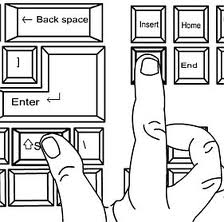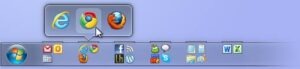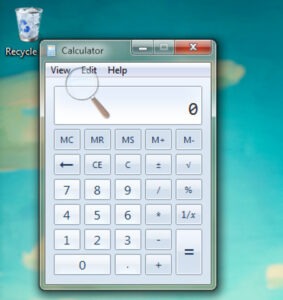Keyboard shortcuts are the essence of PC productivity. While newbs slowly mouse around their screens in search of buttons to click, seasoned tech vets hammer through a day’s work with ease thanks to a wealth of arcane hotkey combos that knock out useful tasks in seconds. Of course, every PC user knows a few handy shortcuts, and hardened system tweakers like yourself have forgotten more hotkeys than most users will ever learn. But here are 10 cool combos that even you might not know.
1. Windows Logo + L
Walking away from the screen for a while? Keep prying eyes out of your stuff with this quick shortcut that locks the PC instantly.
2. Shift + Delete
The lazy way to delete stuff in Windows is to drag it to the Recycle Bin. An even lazier way is to highlight the file and press Delete. And if you’re ultra-lazy (and smarter than the average user), you can bypass the Recycle Bin entirely by pressing Shift + Delete. The downside is that you won’t get the opportunity to easily restore the file from the Recycle Bin if you later decide you want it back, but you also won’t have to bother emptying the Recycle Bin if you use this method to ditch unwanted files.
3. Alt + F6
If you’ve got multiple windows open within a given app, this handy shortcut will let you quickly switch between them, so you don’t have to waste time clicking around in search of the right window.
4. Shift + CTRL + N
Windows 7 made it a little easier to create new folders in Windows Explorer. Now you can just hit Shift + Ctrl + N in any folder to create a new untitled folder right where you are. The new folder will appear with the name ‘New folder’ already highlighted so you can type in your own name for it and hit Enter to move on to the next task.
5. Windows + M
Got a bazillion windows cluttering your screen? Press Windows + M to instantly minimize all current windows to the Taskbar. It’s a great way to restore your sanity, and an even better way to hide what you’re working on from unexpected interlopers. When you want all the windows back again, press Windows + Shift + M and every currently running window will pop open again.
6. Windows + Spacebar
If you just want to take a quick peek at your desktop (for instance, to locate a file you’ve dropped there), there’s no need to completely minimize all your windows with the Windows + M shortcut. Instead, press Windows + Spacebar, and all of your open windows will turn transparent so you can see right through them. This even works with maximized windows and full-screen views. To return your view to normal, simply let go of the keys.
7. Windows + Shift + Left or Right Arrow
If you use a dual-monitor setup to maximize your screen real estate, you might like to use one monitor as your primary working screen and the other as a holding pen for active windows. Or maybe you just need to move a window from one side to the other for some reason. In either case, hitting Windows + Shift + Left Arrow will move a current window to from the right display to the left, and using Right Arrow will move it from the left display to the right. If you only have one monitor, these commands will dock your window to the designated side of the screen.
8. Windows + 1, 2, 3, etc.
Windows 7 introduced a new feature that lets you pin apps to your Taskbar for quick access. An even quicker way to access those apps is with this slick keyboard shortcut. Press Windows + 1 to launch the first pinned app in your Taskbar (from left to right). Windows + 2 launches the second one, Windows + 3 launches the third one, and so on.
9. Windows + T
Windows + number launches pinned apps in your Taskbar, but if your apps are already open, there’s a quick way to scroll through them. Press Windows + T and you’ll highlight the first open app in your Taskbar. Press it again and you’ll move to the second open app. As you scroll through them, you’ll get a preview box just as you would if you were hovering over the icon with your mouse. When you get to the app you want, hit Enter to bring it to the foreground. This shortcut only works with open apps, and ignores unopened apps that you’ve pinned to your Taskbar.
10. Windows + (+/-)
Want a closer look at whatever’s on your screen? Hit Windows and + to zoom in for a magnified view. While you’re magnified, moving the mouse around the screen will move you to the far corners and bring them into view. Windows and – zooms you back out again.